

- #Bulk image resize photoshop how to
- #Bulk image resize photoshop software
- #Bulk image resize photoshop windows
If you were to go through and manually edit each image, it would be impossible to meet the deadline. Revisiting the scenario from above, imagine that you have been asked to resize and colour correct 500 images within the next two hours.
#Bulk image resize photoshop software
Editing your images with Photoshop's capabilities means you can create unique and professional-looking photo treatments that aren’t available with other software or stock libraries and then apply that same edit to multiple photos. There’s a variety of different edits you can apply when batch editing, including but not limited to resizing, cropping, colour correcting, straightening and converting files.Ī further benefit to batch editing is that the image editing process takes place in Photoshop. It is a quick and easy way to prepare images to be united under a common look or brand.
#Bulk image resize photoshop windows
This will prevent any unnecessary windows from popping up during the saving process.With batch editing, Photoshop remembers your editing steps as an action. The last step is to make sure that Suppress File Open Option Dialogs, Suppress Color Profile Warnings, and Override Action “Save As” Commands are all checked. We then set the destination to a new folder named 800px that we created within our Resize folder.
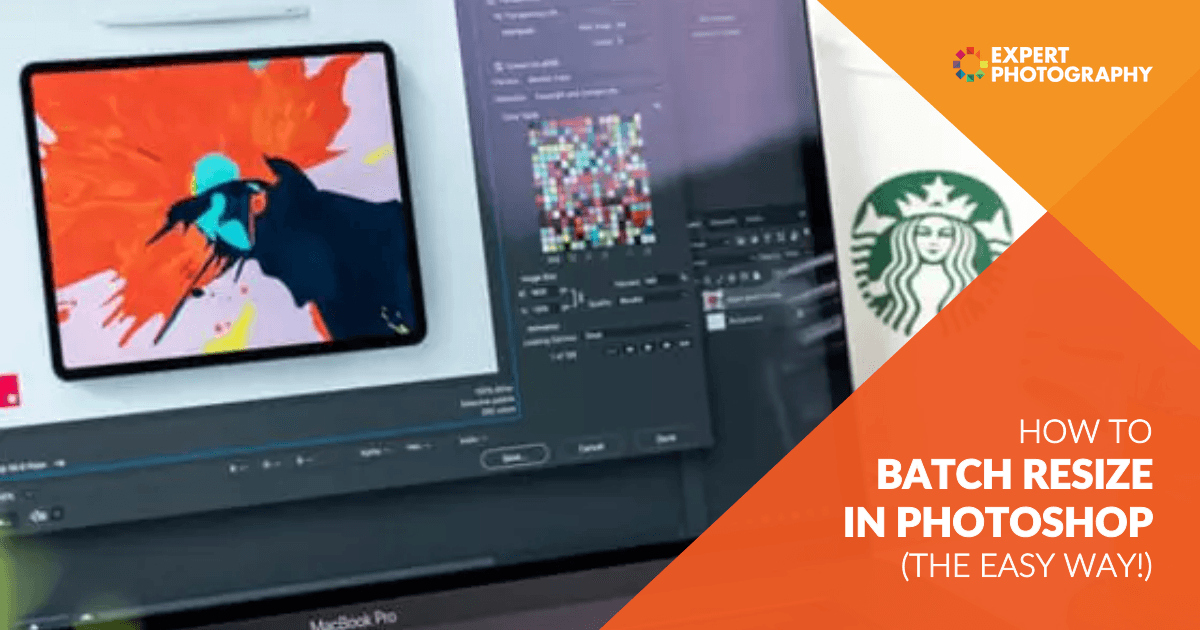
Since, in this example, we want to resize all of the images in a folder, we changed the Source to folder and selected the Resize folder that contains our sample images. We directed the first to our Resize set and the second to our 800px Action. The first two drop-down boxes let you locate and select the Action you wish to use. Using this dialog, you can batch process a custom Photoshop Action to any number of photos. To do this, go to File, then to Automate, and then to Batch. Now the easy part! Our Action is all set to go and we can apply it to any number of images – or even entire folders – simultaneously. Once the image is saved, go ahead and hit the Stop button at the bottom of the Action Dialog. Save the image to a folder of your choosing – we recommend using a quality of around 10 which we find to be a reasonable balance between file size and image quality. Where you save this image won’t matter, we’re simply doing this to record the process of saving – we won’t actually need the image that we’re saving. The last step of our Action will be saving the image out as a JPEG. You’ll notice that the size of your image will change and that change will be recorded within the Actions dialog. Change the width to 800 pixels and click Okay. Be sure to keep the Width and Height lock to prevent any image distortion or changes to the aspect ratio. Go to the Image tab and down to Image Size. Now that Photoshop is watching, you can resize the image to your desired dimensions. This includes any changes you make to the image, any layers you create, and even processes such as saving. Photoshop will now start recording any actions that you take within the program.

Once you’ve entered the name, hit the Record button. Since the action we’re making is for resizing images to 800 pixels wide, we named it 800px for easy reference. Click on it and we’ll start creating our first resize Action. To the right of the Folder icon is the New Action icon. This will allow you to create a folder that can hold any and all resizing actions that you decide to make. Within the Actions window, click on the folder icon at the bottom. Once you’ve opened the image, go to the Window tab and click on Actions. We’ll start by bringing in a single photo into Photoshop that we’ll use as a guide for resizing as well as for recording our Action. Action PackedĬreating a Photoshop Action is the key to making this process fast and efficient.
#Bulk image resize photoshop how to
We’ll walk you through how to create a custom Photoshop Action which will resize an image to a predetermined width, then we’ll apply that action to an entire folder of images with just a few clicks. Batch Resize an Entire Folder of Images in Only 2 Minutesīatch resizing is ideal for when you need to send a client several images for review but full-size files aren’t necessary.


 0 kommentar(er)
0 kommentar(er)
